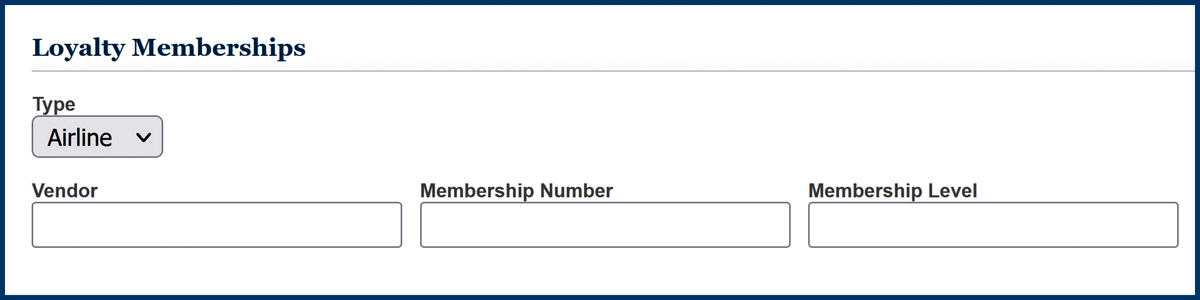Overview
When an employee traveler uses ConnexUC for the first time, they will be prompted to update their profile. Employee travelers should review their profile information prior to booking reservations.
Instructions
Step 1. Log in to ConnexUC
- Log in to ConnexUC
- Select 'UC Berkeley' as your location
- Enter your CalNet ID

Step 2. Edit your Profile
- Select 'Edit Profile' in the menu bar
- You will then be redirected to the ConnexUC Travel Portal

Step 3. Update your Personal Information
- Select the 'Personal' tab in the menu bar
- From the Personal page, enter or update your personal information
- Fields marked with an asterisk * are required (some of these fields may already be filled in for you):
- First Name
- Last Name
- Date of Birth
- Gender
- Please enter your legal name exactly as shown on your valid passport, driver's license, or other ID allowed for travel
- This will help avoid security issues with TSA
- You can enter your Known Traveler Number (KTN) if you are a member of one of the programs like TSA Pre-Check or Global Entry and it will automatically populate any reservations booked
- Fields marked with an asterisk * are required (some of these fields may already be filled in for you):
- Click the 'Save Changes' button once completed


Step 4. Update your Business Details
- Select the 'Business' tab in the menu bar
- From the Business page, enter or update your business details
- This is essential or you will not be able to finish booking your flights
- Fields marked with an asterisk * are required (some of these fields may already be filled in for you):
- Country
- Company Name
- Address, City, State, Zip Code
- Primary Phone Country
- Primary Phone Number
- Business Email
- The Business page is also where you can designate another UC Berkeley employee as your travel arranger if you have administrative support to book reservations on your behalf
- In the Travel Arranger section, search by last name or email to:
- designate an arranger
- request to be an arranger for someone else
- In the Travel Arranger section, search by last name or email to:
- Click the 'Save Changes' button once completed


Step 5. Optional Profile Tabs
The other profile tabs (Preferences, Payment, Loyalty, Documents) are optional, but we encourage you to populate any fields that are of interest to you including:
Preferences
The Preferences page allows you to indicate if you have a preferred airport that will pre-populate your airfare searches, whether you prefer an aisle or window seat, meal preferences, and more, all of which will automatically be populated to any reservations booked.
Preferences page input fields:
- Air
- Primary Airport
- Secondary Airport
- Special Service Request
- Meal Type
- Seat Preferences
- Hotel
- Room Type
- Car
- Car Type



Loyalty
The Loyalty page allows you to enter all of your frequent flier and/or loyalty program account information, which will then automatically populate any reservations made with those airlines to ensure you get the full benefit of these programs.
Loyalty page input fields:
- Loyalty Memberships
- Type
- Airline
- Car
- Hotel
- Vendor
- Membership Number
- Membership Level
- Type